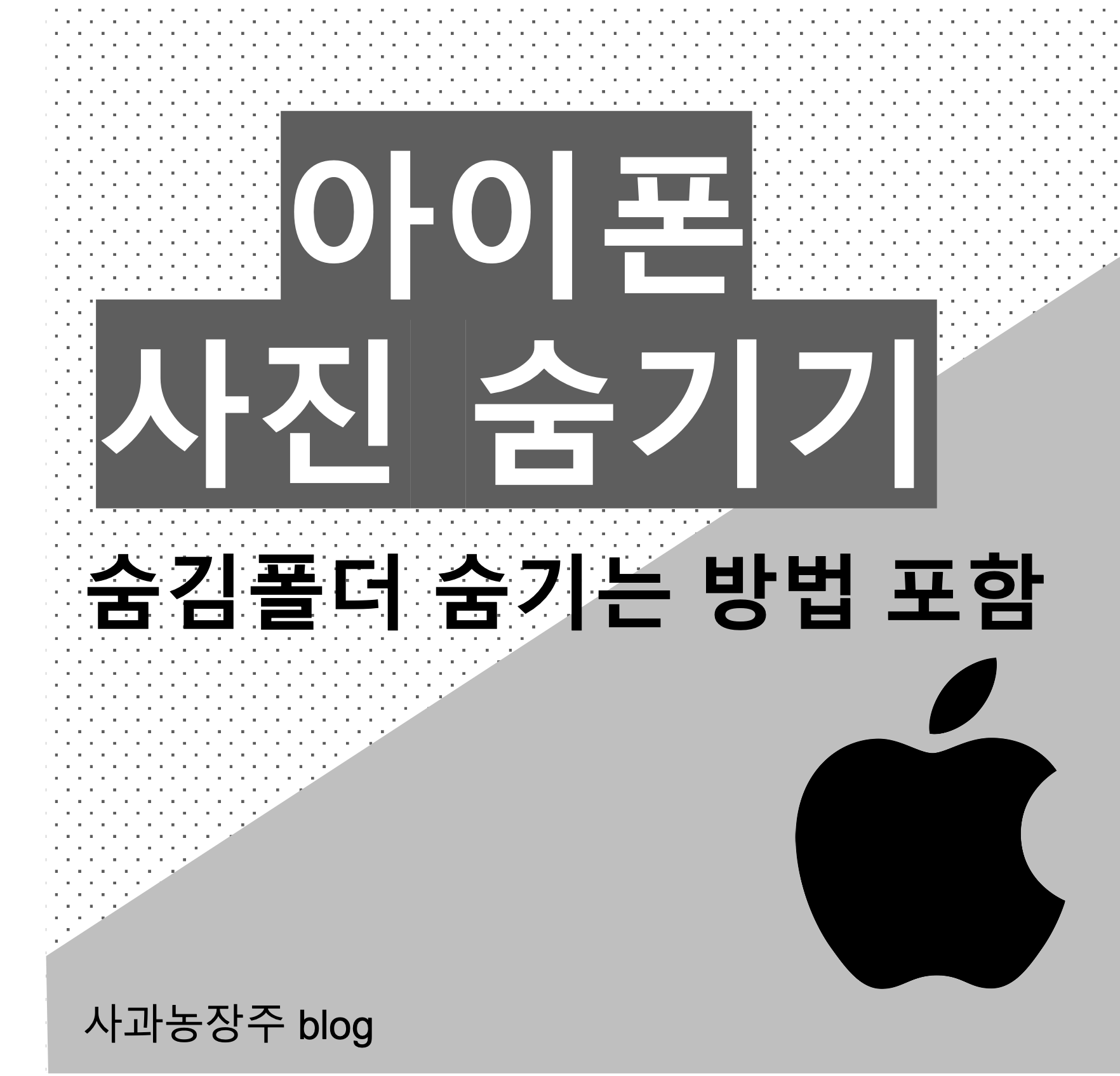
1. 아이폰 사진 숨기기
: 안녕하세요. 애플을 좋아하는 사과농장주인입니다. 요즘 핸드폰으로 사진을 많이 찍습니다. 핸드폰으로 찍은 사진 중에 남들에게 보여주고 싶지 않은 사진들이나 영상들이 있기 마련입니다. 이런 경우 사진 앱으로 들어가도 보이지 않게 숨기면 핸드폰을 타인이 가지고 있어도 숨긴 사진은 볼 수 없습니다. 어떤 방법으로 하는지와 숨긴 사진을 다시 돌려놓는 방법에 대해 알아보도록 하겠습니다.
2. 아이폰 사진 숨기는 방법
1. 사진 앱으로 들어간다
2. 숨기고 싶은 사진이나 영상으로 들어간다
3. 왼쪽 하단의 옵션 더 보기 버튼을 눌러줍니다

4. 가리기를 눌러줍니다
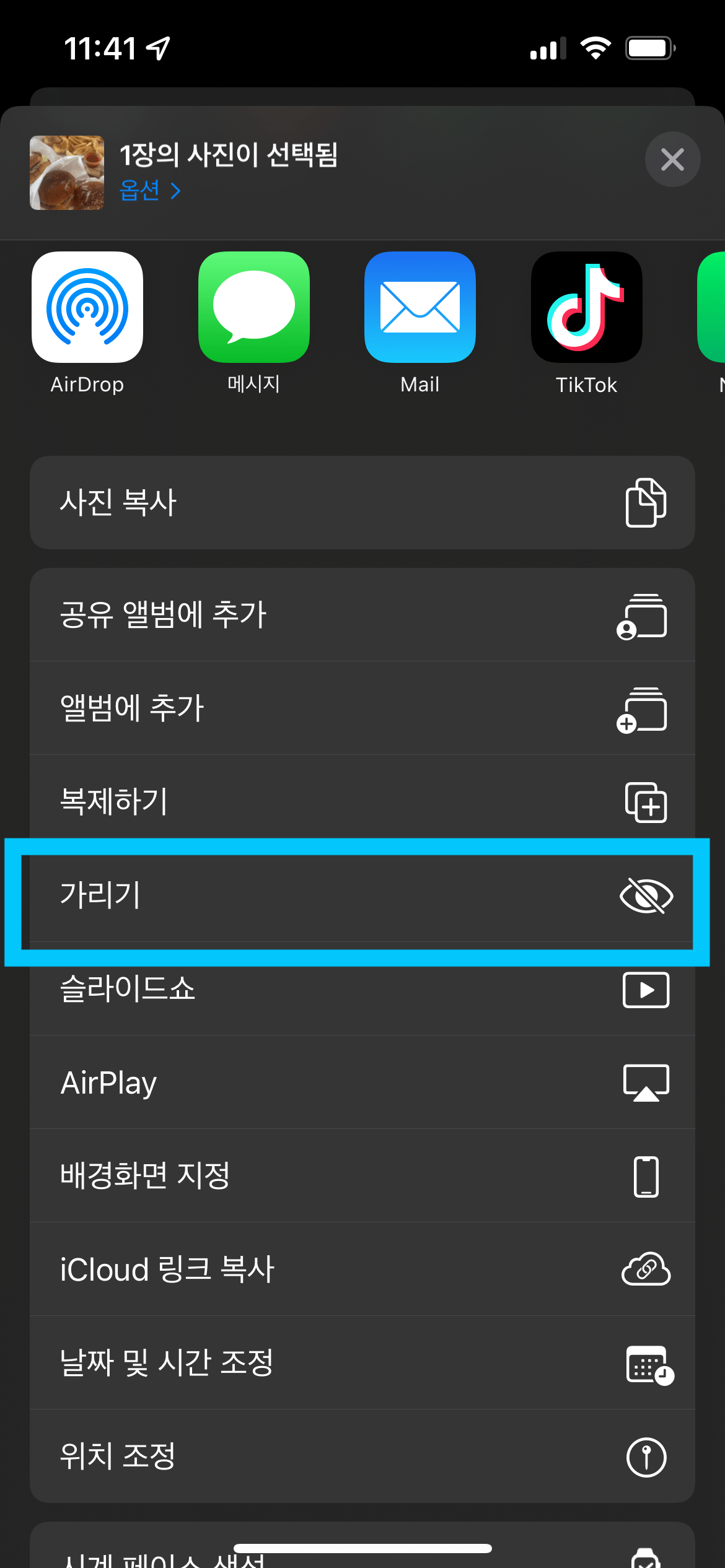
5. 사진 가리기를 눌러줍니다.
tip. 여러 사진을 한꺼번에 숨기는 방법


: 여러 가지 사진을 한꺼번에 숨기는 방법도 가능합니다. 바로 우측 상단에 [선택] 기능을 이용하시면 됩니다. [선택]을 누른 후 숨기고 싶은 사진을 선택한 다음 위의 방법 중 3번부터 실행해 주시면 됩니다.
2.1. 아이폰 숨긴 사진 확인하는 방법
1. 사진 앱으로 들어갑니다
2. 앨범을 들어갑니다
3. 밑으로 내려 가려진 항목을 들어가 줍니다
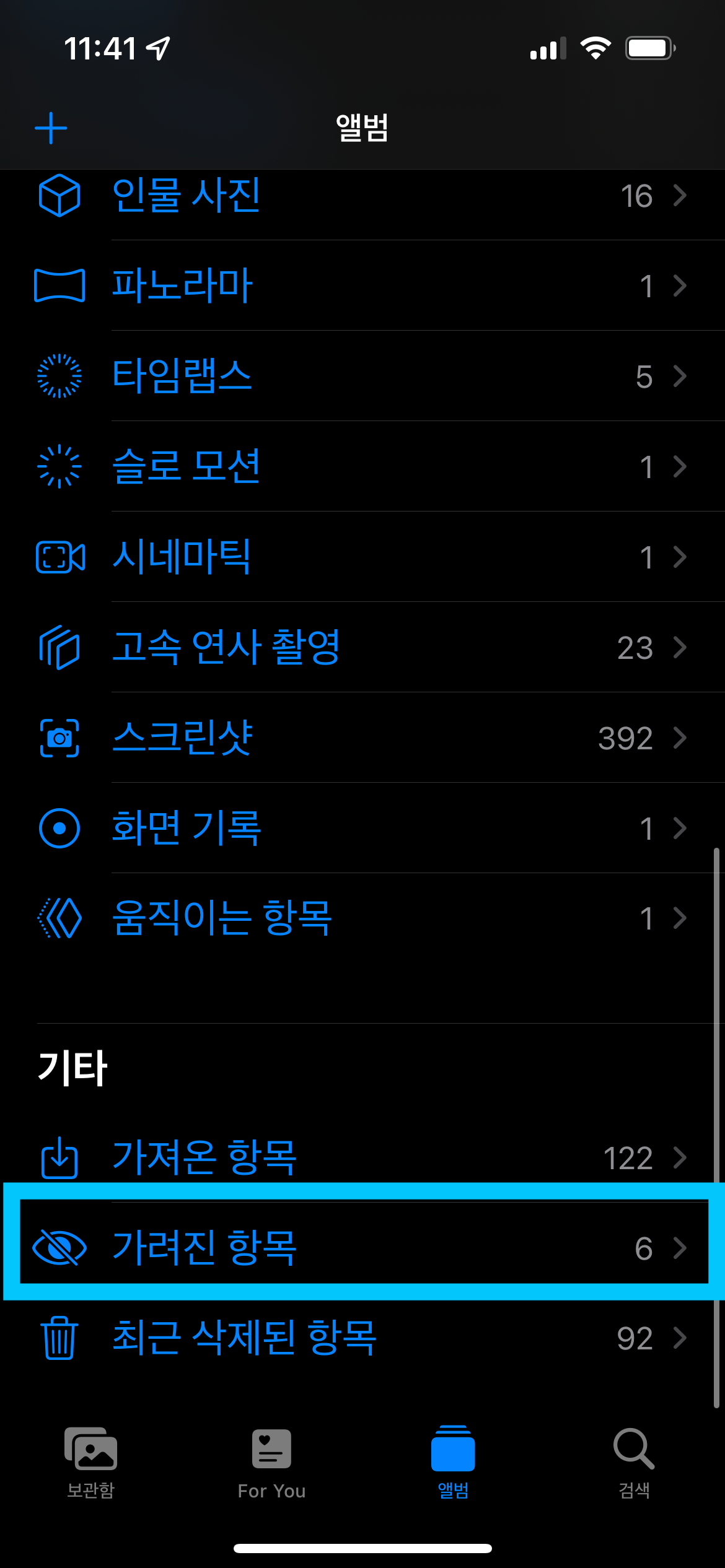
그러면 아래와 같이 숨긴 항목들을 볼 수 있습니다
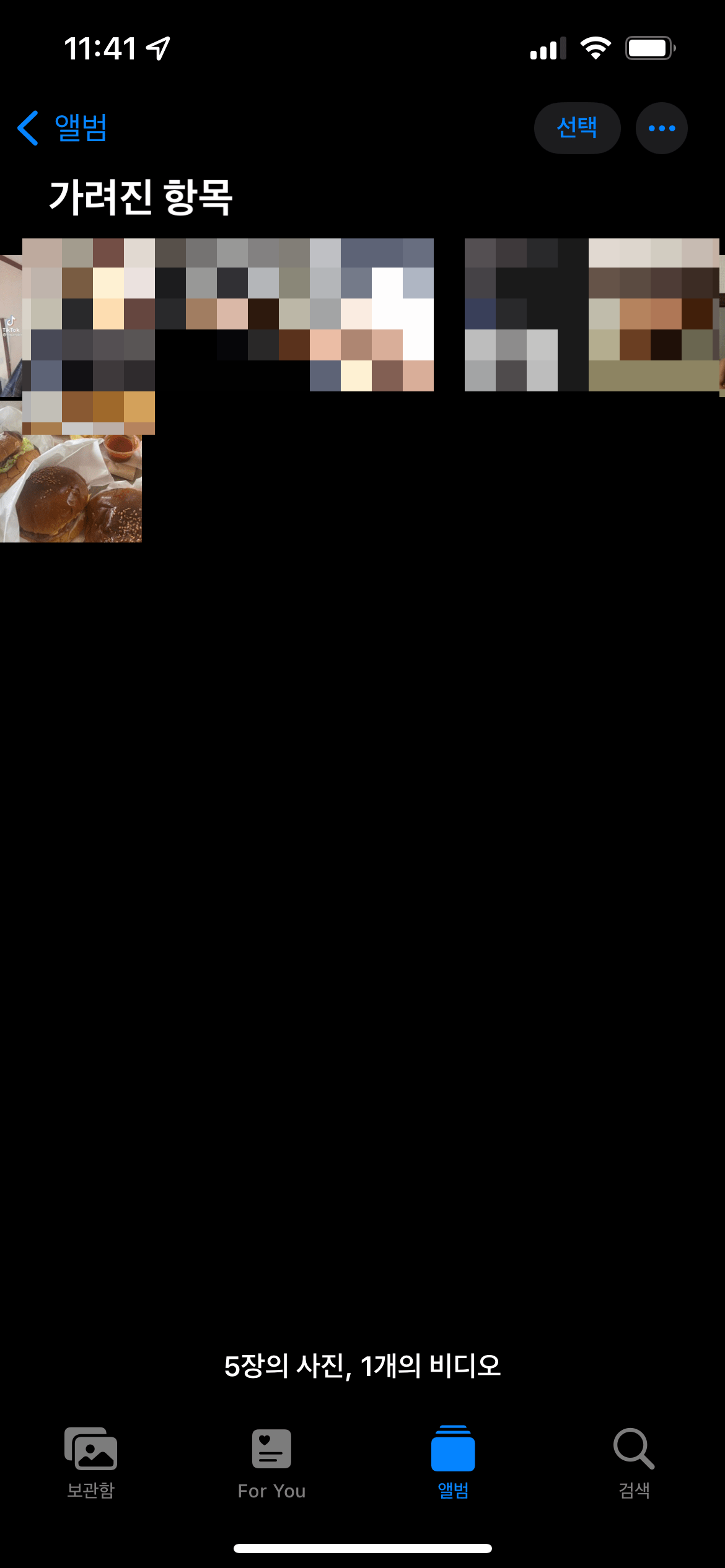
2.2. 아이폰 가려진 항목 폴더 가리는 방법
: 사진을 숨겼어도 같은 앱에서 숨긴 사진이나 영상들을 확인할 수 있으면 들킬 수 있습니다. 그런 경우 아이폰 설정에서 가려진 항목 폴더를 숨기면 가능해집니다.
- 설정으로 들어가 줍니다
- 아래로 내려 사진 앱으로 들어가 줍니다
- 가려진 항목을 비활성화해 줍니다
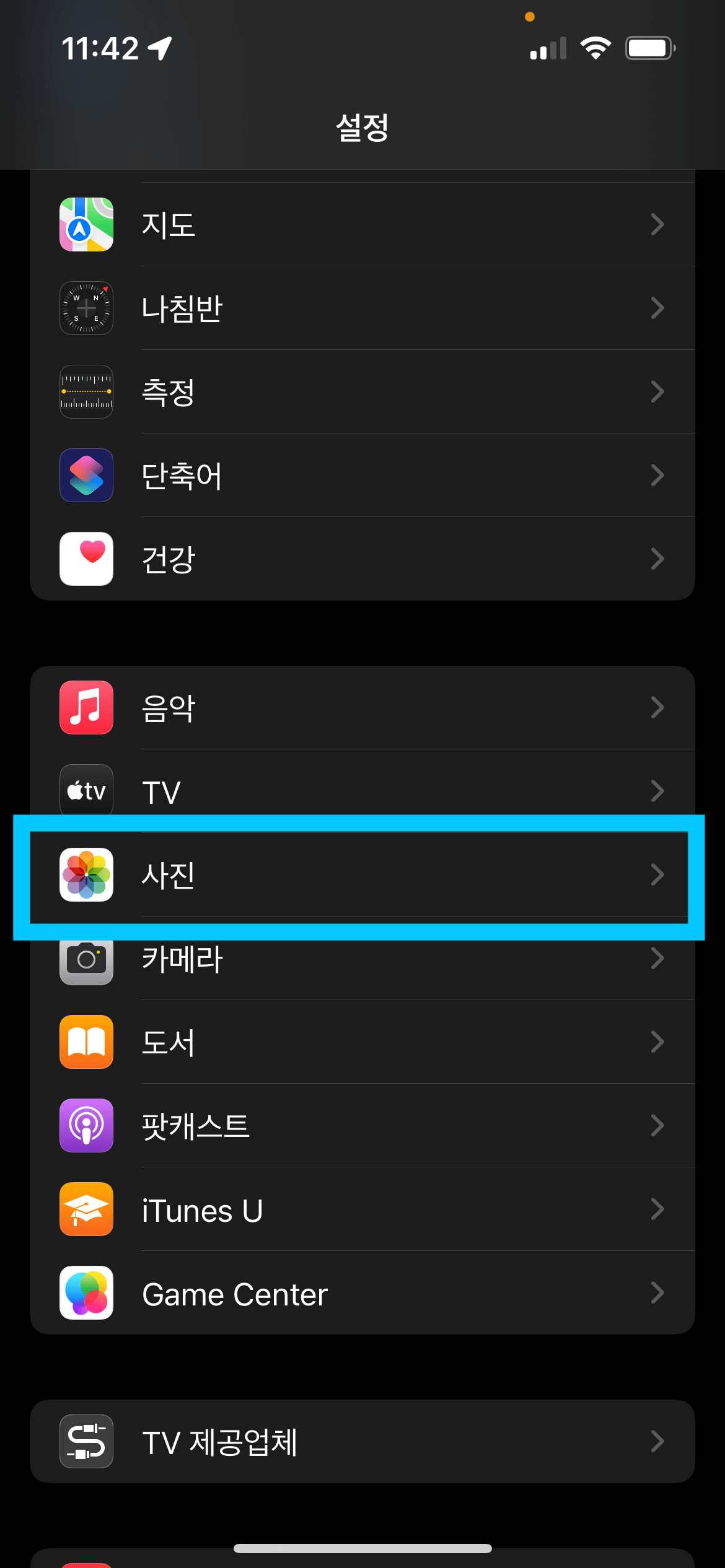
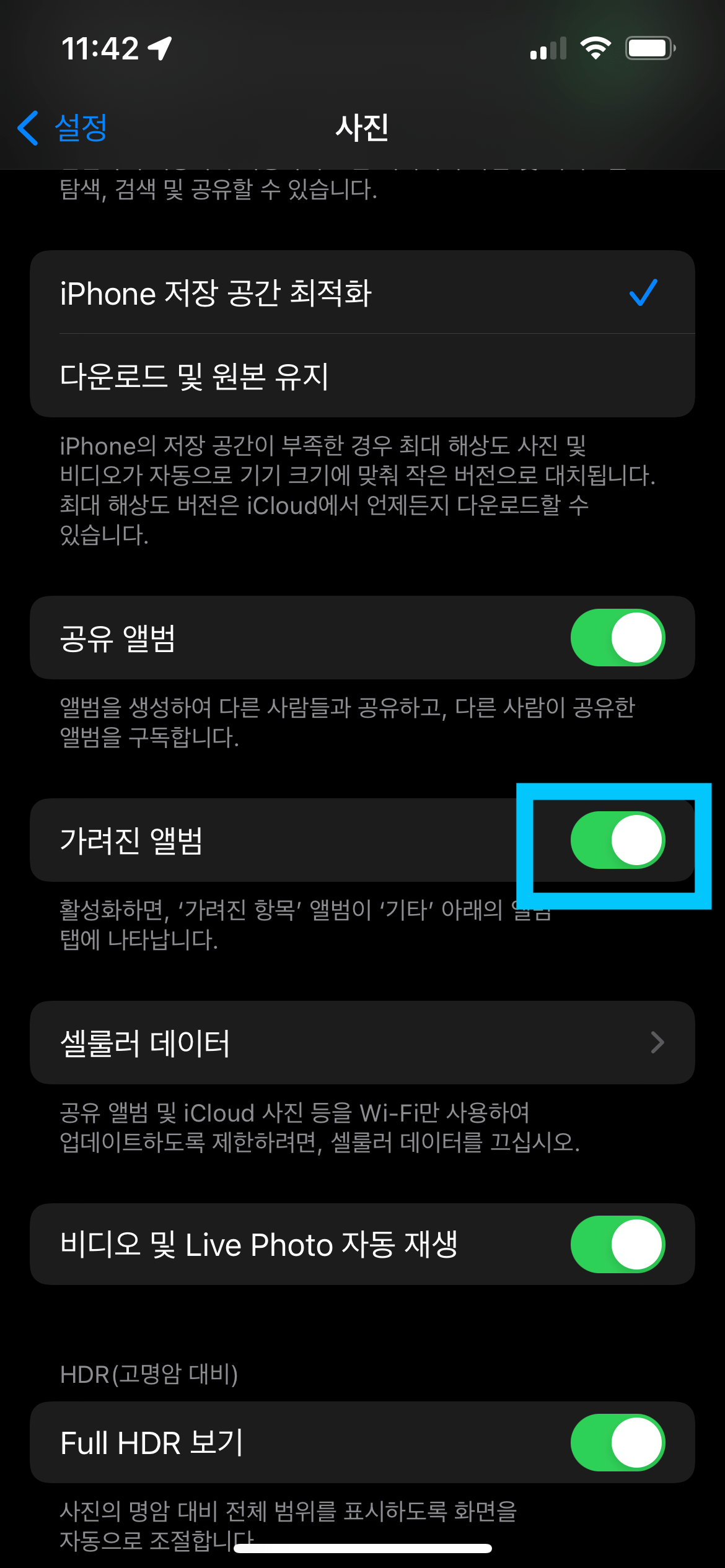
2.3. 아이폰 숨긴 사진 원래대로 하는 방법
- 사진 앱으로 들어갑니다
- 앨범을 들어갑니다
- 밑으로 내려 가려진 항목을 들어가 줍니다
- 왼쪽 하단의 옵션 더 보기 버튼을 눌러줍니다
- 가리기 해제 버튼을 눌러줍니다
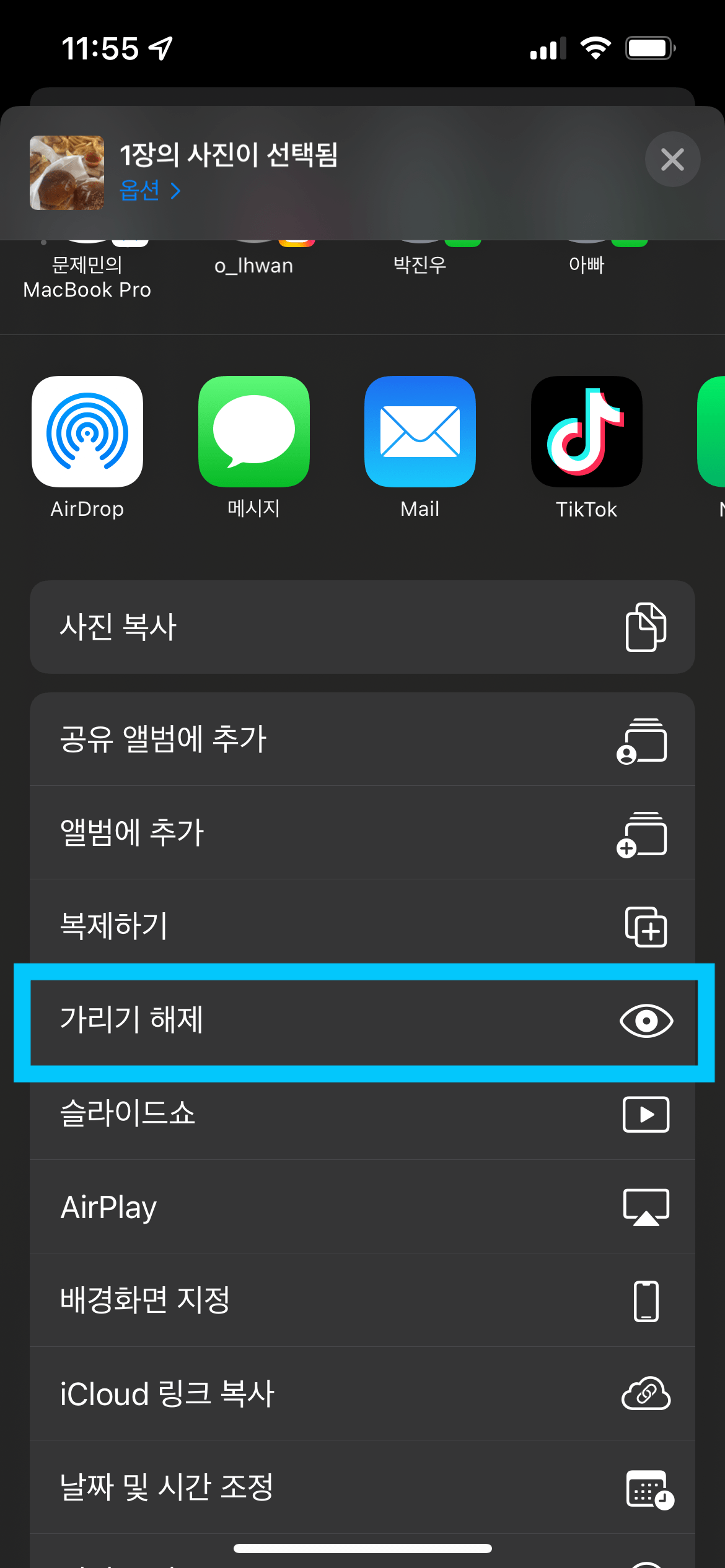
3. 마무리
: 오늘은 아이폰에서 사진을 숨기는 방법에 대해 알아보았습니다. 핸드폰으로 할 수 있는 게 많아진 만큼 중요한 해진 게 보안 관련 항목 같습니다. 여러분들도 사진 숨기는 방법을 활용하셔서 보안을 더 안전하게 하실 수 있으면 좋겠습니다.
밑에 더 많은 아이폰 꿀팁 관련 게시물들도 읽어주시면 감사하겠습니다.
아이폰 사자마자 해야되는 베터리 200% 아끼는 5가지 설정
최근 핸드폰들은 배터리 용량이 많이 늘어났습니다. 하지만 고사양 게임을 자주 하시거나, 미니 등을 사용하시는 분들은 배터리의 용량이 아주 부족하다고 느끼실 수 있습니다. 물론 그런 경우
culture-master.tistory.com
유튜브프리미엄 없이 유튜브 백그라운드 재생, 팝업모드(PIP모드) 하기
1. 인트로 : 안녕하세요. 사과농장주인입니다. 현대인들에게 유튜브는 선택이 아닌 필수입니다. 유튜브 하면서 카톡이나 인스타그램을 보고 싶어도 동시에 가능하지 않습니다. 왜냐하면 유튜브
culture-master.tistory.com
'애플 > 아이폰' 카테고리의 다른 글
| 아이폰 사진 앱에서 설정해야하는 필수 설정 5가지 (0) | 2023.06.24 |
|---|---|
| [ios16 업데이트] 아이폰 잠금화면 위젯(위치) 및 심도효과 적용방법은...?? (0) | 2022.09.25 |
| 아이폰 사자마자 해야되는 베터리 200% 아끼는 5가지 설정 (0) | 2022.08.15 |
| 아이폰14, 아이폰 13이랑 차이점은?? (0) | 2022.08.04 |
| 진짜 엄청나게 편해진 아이폰 ios16 업데이트 (0) | 2022.08.02 |



